No suele ser habitual, pero sucede. Hay ocasiones en las que el perfil de usuario de Google Chrome se daña lo que provoca errores en la ejecución del mismo...cierres inesperados, errores en la navegación, y funciones que dejan de funcionar.
El por qué se daña es para mi un misterio misterioso. Google no informa al respecto y hasta ahora nadie ha podido responderme a esa misma cuestión.
Lo que si se puede hacer, y la propia Google da esta misma solución en sus páginas de soporte (lo que hace pensar que son conscientes del problema, pero no saben arreglarlo), es forzar a Chrome a crear un nuevo perfil de usuario limpio y sin errores, para sustituir al conflictivo.
Veamos pues los pasos a seguir:
Un síntoma habitual de que el perfil está posiblemente dañado es la aparición del siguiente mensaje cuando abrimos Chrome

- Lo primero es cerrar totalmente el navegador. Para asegurarnos que se han cerrado todas sus instancias, podemos ir al Administrador de Tareas y verificar que no queden procesos del navegador abiertos. Son fáciles de reconocer...se llaman "chrome.exe ... (chrome.exe *32 en equipos x64)

Para acceder al Administrador de Tareas simplemente pulsamos con el botón derecho encima de cualquier lugar vacío de la Barra de Tareas de Windows y seleccionamos la opción "Iniciar el Administrador de tareas".

Si tras cerrar la ventana del navegador, aún quedan procesos abiertos, podemos cerrarlos manualmente desde el Administrador de Tareas.
Pulsamos con el botón derecho encima del proceso que queremos cerrar, y en el menú emergente seleccionamos "Terminar proceso"

- Ahora que ya cerramos totalmente el navegador, pulsamos el botón Inicio de Windows y luego el botón "Ejecutar"

- Si no tenemos disponible el botón Ejecutar, escribimos en el cuadro de búsqueda "ejecutar"... y en los resultados aparecerá el comando "Ejecutar", el cual ejecutaremos. (disculpen por el uso excesivo de la palabra Ejecutar...pero no supe cómo explicarlo mejor)

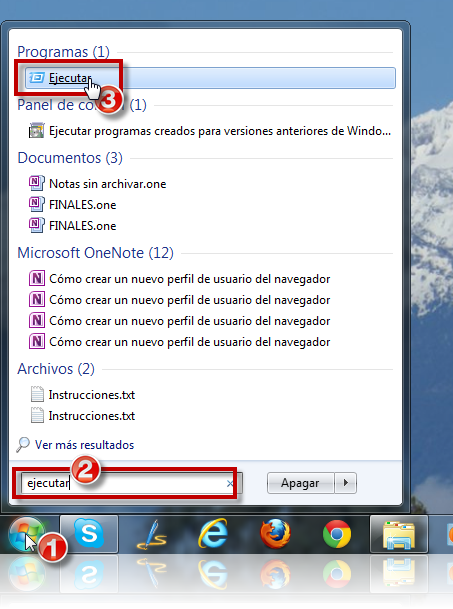
- Escribimos una de las siguientes direcciones en el cuadro de texto dependiendo del Sistema Operativo que usemos, y finalizamos pulsando el botón Aceptar:
o Windows XP: %USERPROFILE%\Local Settings\Application Data\Google\Chrome\User Data\
o Windows Vista y Windows 7: %LOCALAPPDATA%\Google\Chrome\User Data\

- En la ventana del Explorador de Archivos que se abrirá buscamos una carpeta denominada "Default". Esa es la carpeta que contiene nuestro perfil de usuario de Google Chrome. La seleccionamos y la renombramos o la eliminamos. Se recomienda solo renombrarla como Backup Default

- Ahora volvemos a abrir el navegador normalmente. Se generará de nuevo la carpeta "Default" de forma automática, pero esta vez limpia y sin errores.


Si eres de los que usa los servicios de Google, posiblemente el navegador te dirá que no has iniciado sesión

Si quieres, puedes transferir la información de tu antiguo perfil de usuario al nuevo. Sin embargo, te recomendamos que no lo hagas, ya que una parte de tu antiguo perfil estaba dañada. Si aun así quieres transferir tus antiguos marcadores, copia el archivo "Bookmarks.bak" de la carpeta "Backup default" en la nueva carpeta "Default". Una vez que lo hayas movido, sustituye el nombre del archivo "Bookmarks.bak" por "Bookmarks" para completar el proceso de migración.
Instrucciones para Mac
1. Sal completamente de Google Chrome.
2. Accede al menú Ir > Ir a la carpeta.
3. Introduce uno de los siguientes directorios en el campo de texto y, a continuación, haz clic en Ir.
~/Library/Application Support/Google/Chrome/
4. Busca una carpeta denominada "Default" en la ventana de directorio que aparece y cambia el nombre asignado por "Backup Default".
5. Prueba a volver a abrir Google Chrome. Una vez que empieces a utilizar el navegador, se creará una nueva carpeta "Default" de forma automática.
Si quieres, puedes transferir la información de tu antiguo perfil de usuario al nuevo. Sin embargo, te recomendamos que no lo hagas, ya que una parte de tu antiguo perfil estaba dañada. Si aun así quieres transferir tus antiguos marcadores, copia el archivo "Bookmarks.bak" de la carpeta "Backup default" en la nueva carpeta "Default". Una vez que lo hayas movido, sustituye el nombre del archivo "Bookmarks.bak" por "Bookmarks" para completar el proceso de migración.
Instrucciones para Linux
1. Sal completamente de Google Chrome.
2. Accede a Equipo.
3. Selecciona Ir > Ubicación.
4. Introduce el siguiente directorio en el campo de texto:
~/.config/google-chrome/
5. Busca una carpeta denominada "Default" en la ventana de directorio que aparece y cambia el nombre asignado por "Backup Default".
6. Prueba a volver a abrir Google Chrome. Una vez que empieces a utilizar el navegador, se creará una nueva carpeta "Default" de forma automática.
Si quieres, puedes transferir la información de tu antiguo perfil de usuario al nuevo. Sin embargo, te recomendamos que no lo hagas, ya que una parte de tu antiguo perfil estaba dañada. Si aun así quieres transferir tus antiguos marcadores, copia el archivo "Bookmarks.bak" de la carpeta "Backup default" en la nueva carpeta "Default". Una vez que lo hayas movido, sustituye el nombre del archivo "Bookmarks.bak" por "Bookmarks" para completar el proceso de migración
![El Hobbit (J.R.R. Tolkien)[ePub y PDF][Español][Ilustrado] El Hobbit (J.R.R. Tolkien)[ePub y PDF][Español][Ilustrado]](https://lh4.googleusercontent.com/-M8fB6Tle9Bs/UXA-J0ZwzDI/AAAAAAAAEHA/hA3xlwJM1ws/w75-h75-p-k-no-nu/222222.png)


![Nero 2014 Platinum v15.0.02200 Final + Content Pack [Suite para la edición y gestión de contenidos multimedia de todo tipo] Nero 2014 Platinum v15.0.02200 Final + Content Pack [Suite para la edición y gestión de contenidos multimedia de todo tipo]](https://blogger.googleusercontent.com/img/b/R29vZ2xl/AVvXsEhzYna6yHgPudrZLCnN4ZkktP0xvXZqm8_OChTz9YSBDs6vgtbQm7JamwP_pjNCnbIMuoqFLOw-tzYi3K5WwiIY35bGUJrytacy1zFtuBmlyrKth7KizqY0f32jUC8qPB2oyISEH3-6Fw0N/w75-h75-p-k-no-nu/nero+2014.png)
![Anthropics Portrait Professional v10.8.2 Edición Estándar [Español] Haz de tu abuela una supermodelo de revista Anthropics Portrait Professional v10.8.2 Edición Estándar [Español] Haz de tu abuela una supermodelo de revista](https://lh3.googleusercontent.com/-x48FBIPR3A8/T4TKkRc13AI/AAAAAAAAC6w/zOi8Dj0bVKk/w75-h75-p-k-no-nu/cover.png)

