
Bueno, el editor que usaremos en los siguientes tutoriales es cláramente The GNU Image Manipulation Program, o simplemente GIMP, un software que no requiere presentación ya que es bastante popular y tiene muchos usuarios alrededor del mundo, pero para aquellos pocos que talvés no lo conocen, se trata de la herramienta de software libre de edición de imágenes por excelencia y que es multiplataforma pues hay versiones para Windows y distintas distribuciones Linux.
Hechas las presentaciones, daremos inicio a este primer tutorial. En esta oportunidad veremos cómo dar el efecto de reflejo a una imágen lo cual pueden ver en la imágen derecha.
Procedimiento
Talvés este tutorial paresca algo extenso en relación a lo que deseamos conseguir, y por ello es posible que algunos lectores piensen que es algo difícil de realizar y se desanimen... eso es incorrecto. Este tutorial es extenso no por su dificultad, sino porque he tratado de explicar cada uno de los pasos con capturas lo cual ha incrementado las dimensiones de este artículo.
Llevarlo a cabo en realidad no toma ni 1 minuto cuando ya se saben los pasos a seguir.
Paso 1: Abrir la imágen
Elegimos la imágen que deseamos editar con GIMP, usaré la imágen de una llave.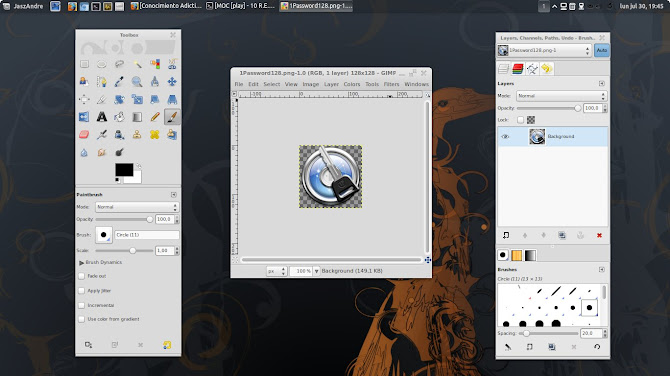
Paso 2: Crear un duplicado que hará el efecto reflejo
Ahora vamos a crear una copia de nuestra imágen, es decir, vamos a duplicar la capa. Para esto basta con presionar el botón de duplicado como se indica a continuación. 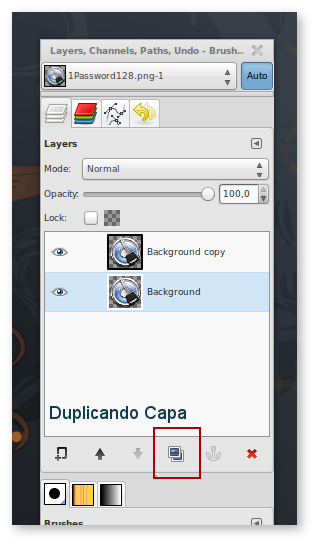
Paso 3: Preajuste de la capa duplicada
Al haber duplicado la capa, puede parecer que nada ha sucedido, en realidad sí. La copia está encima de la capa original, así que usaremos la Herramienta de movimiento para ajustar la posición de la capa que simulará el reflejo, no hay que ser precisos, sólo arrástrala aproximádamente debajo de la capa original.Es posible que la copia desaparesca por un momento, eso ocurre porque el espacio de edición está limitado a la capa original, entonces para poder ver ambas capas (la original y la copia) sólo vamos a Imágen »» Ajustar lienzo a las capas. De ser necesario reajusta la posición de la copia.
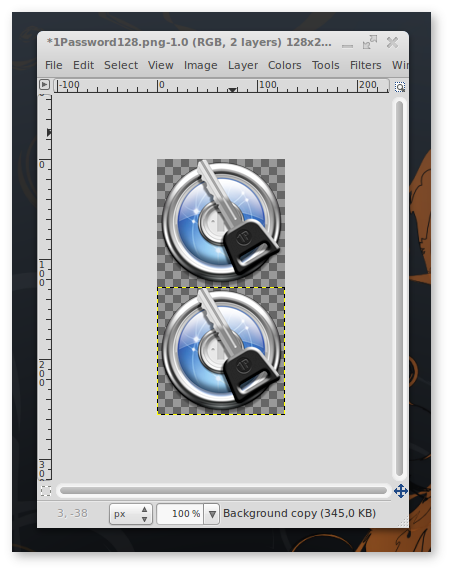
Paso 4: Invertir verticálmente
Lo que sigue es voltear la copia reciéntemente creada. Para esto vamos a Capa »» Transformar »» Voltear Verticálmente.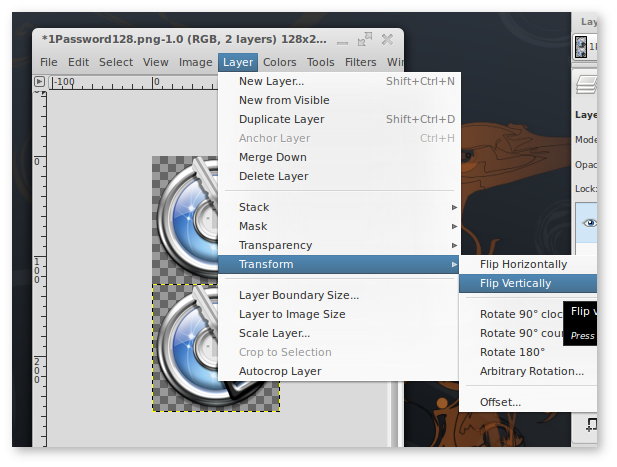
Paso 5: Ajuste final de la capa duplicada
Una vez que la copia fue invertida, haremos lo mismo que hicimos en el Paso 3, pero esta vez tratando de ser muy precisos, así que usando la Herramienta de movimiento ubicaremos lo mejor posible la capa que simulará el reflejo justo debajo de la imágen original.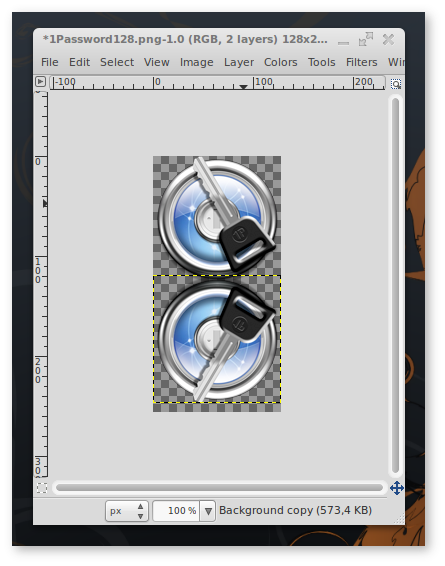
Paso 6: Añadir una Máscara
Ahora para dar el efecto reflejo, debemos primero añadir una máscara a la copia invertida. Para eso vamos a Capa »» Máscara »» Añadir máscara de capa y en la ventana emergente elegir Canal alfa de la capa.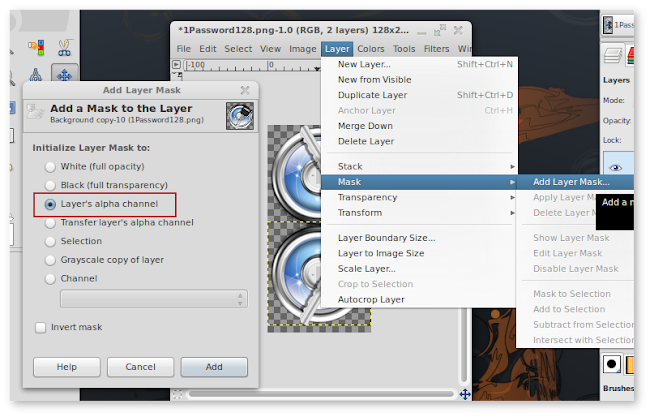
Paso 7: Añadir un degradado
Sólo necesitamos añadir un degradado a la capa a la que préviamente añadimos una máscara (la copia). Entonces vamos a la Herramienta de Mezcla (o de degradado), luego hacemos click sobre la capa a reflejar y sin soltar nos desplazamos hacia arriba para trazar una línea - recuerda que el trazo debe ser de abajo hacia arriba. Al soltar veremos como se crea el efecto. Si te equivocas, sólo presiona Ctrl+Z para deshacer los cambios y trazar una línea otra vez, puedes hacer esto hasta ajustar el efecto como deseamos.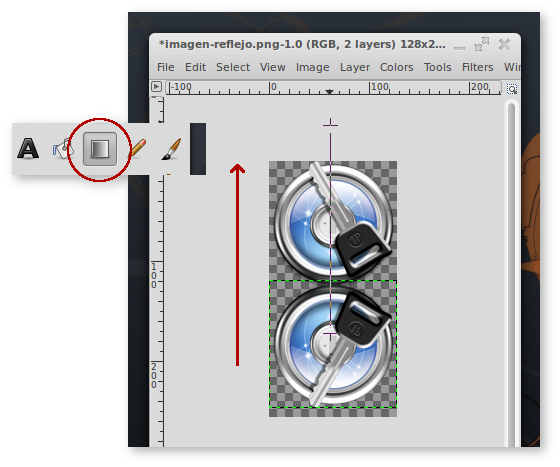
El resultado debe ser igual como la siguiente captura, notarás que está casi listo.

Paso 8: Combinar capas
Prácticamente hemos finalizado la edición, para concluir sólo hay que combinar las capas, la original y la copia, para ello en el Panel de Capas ubicado a la derecha de nuestra pantalla dar click derecho sobre la capa superior y elige Combinar hacia abajo.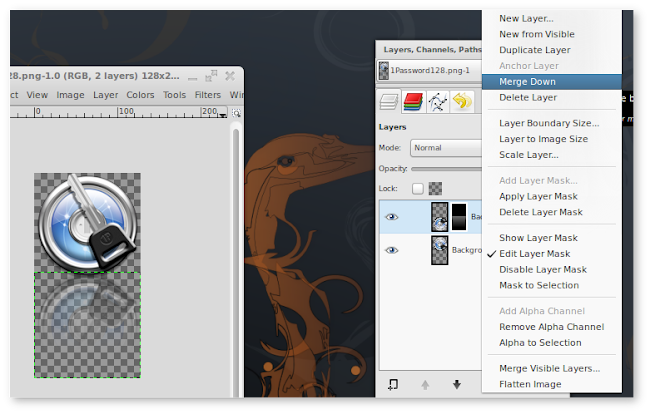
Listo !!! Sólo te queda guardar la imágen en formato PNG para conservar las transparencias y este será el resultado final luego de nuestra edición:

Bueno, hemos concluido este primer tutorial de edición básica con GIMP, esperamos que sea de utilidad. Nos vemos en una próxima entrega.

![Cómo cambiar el ancho de los bordes de las ventanas en Windows 8 sin instalar nada [Video tutorial] Cómo cambiar el ancho de los bordes de las ventanas en Windows 8 sin instalar nada [Video tutorial]](https://lh5.googleusercontent.com/-9D7w7PcNZEU/UgW6DzVQOSI/AAAAAAAAFLI/suHYRUH7ZPw/w191-h123-p-k-no-nu/Sin%2520t%25C3%25ADtulo-1.png)
![Adobe Photoshop Touch 1.4.1 [Android] - La versión de Photoshop para tablets Android Adobe Photoshop Touch 1.4.1 [Android] - La versión de Photoshop para tablets Android](https://lh6.googleusercontent.com/-IKRSDQrmIG0/URXOQK8cIoI/AAAAAAAADYQ/-hrbxDvQ7d4/w191-h123-p-k-no-nu/Sin%2520t%25C3%25ADtulo-1.png)


