
Este es el segundo tutorial de GIMP en nuestro blog y que esperamos sea de su agrado. En esta oportunidad trataremos uno de los temas ámpliamente usado en la edición básica de imágenes; de los muchos efectos sencillos y comunes que se le puede aplicar a una imágen talvés este sea el más popular... ¿Quién alguna vez no ha querido darle a esa imágen o logo un efecto de profundidad con sombras? ¿Talvés aplicarlo a un banner, a un texto o a una captura de pantalla? Pues sí, ese es nuestro tema de hoy: Sombras con GIMP.
El resultado de sombra luego de realizar este tutorial será algo similar a lo que podemos ver en la imágen ubicada justo a nuestra izquierda. Bueno... empecemos.
Procedimiento
Este tutorial será bastante corto, no existe dificultad alguna en su realización ya que sólo aplicaremos un filtro que viene por defecto al instalar Gimp.
El tiempo invertido para llevar a cabo este tutorial una vez conocido los pasos a seguir es de 15 a 20 segundos.
Paso 1: Abrir la imágen
En este caso usaré el logo de nuestro blog Conocimiento Adictivo. Se trata de un texto que préviamente fue elaborado y al cual sólo le falta aplicarle el efecto de sombra.
Paso 2: Sombra arrojada
Así sin más aplicaremos la sombra a nuestra imágen o texto. Vamos al menú Filtros »» Luces y sombras »» Sombra arrojada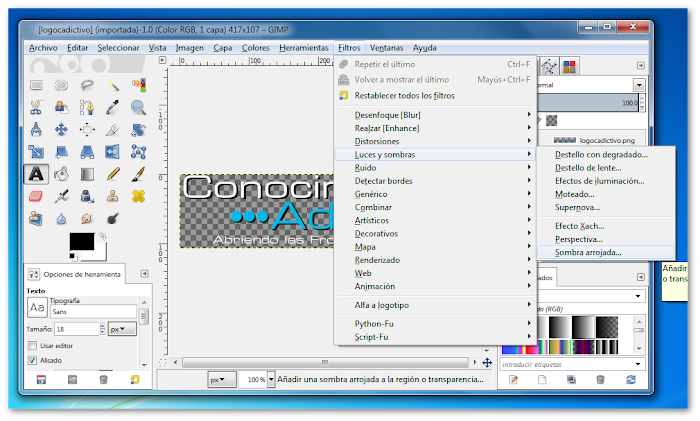
Paso 3: Configuración de Sombra
Al haber hecho el paso anterior emergerá una nueva ventana en donde configuraremos el desplazamiento de la sombra sobre los ejes coordenados X e Y respecto a la imágen, así también indicaremos el desenfoque, el nivel de opacidad y el color de la sombra.Puedes elegir una configuración de prueba y si no te gusta el resultado, siempre puedes presionar las teclas Ctrl+Z para revertir el último cambio hecho y empezar otra vez.

Paso 4: Verificar el resultado
Si nos damos cuenta, la sombra en realidad es una nueva capa independiente nombrada Drop Shadow, lo cual podemos ver en el Panel de Capas a nuestra derecha. 
Una vez que estés conforme con el efecto de sombra, sólo te faltará guardar o exportar tu imágen editada - de preferencia en formato PNG - obteniendo algo como esto:

Bueno... hemos concluido esta segunda corta entrega de los tutoriales de Gimp. Por cierto... ¿Notaron que todas las imágenes de este tutorial tienen sombras? ¿Con qué aplicación creen que fueron hechas? Sí, GIMP. Que tengan buen día y nos vemos en una próxima entrada.





